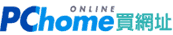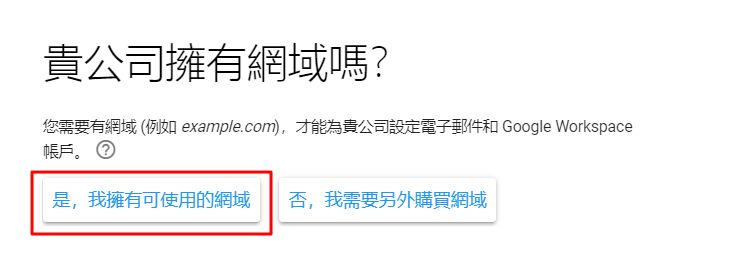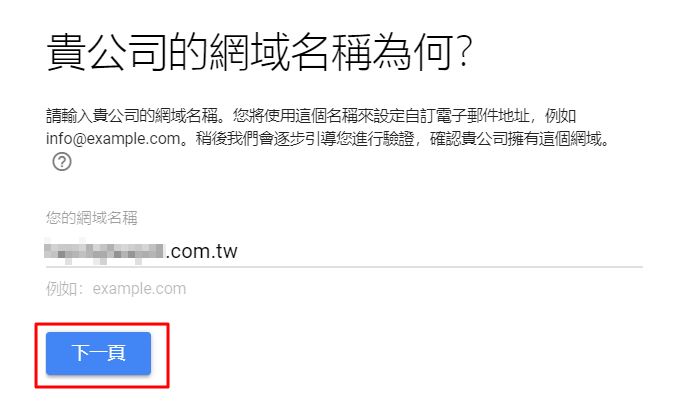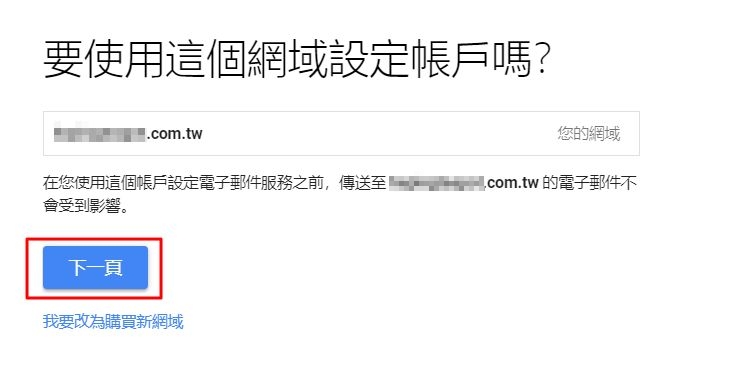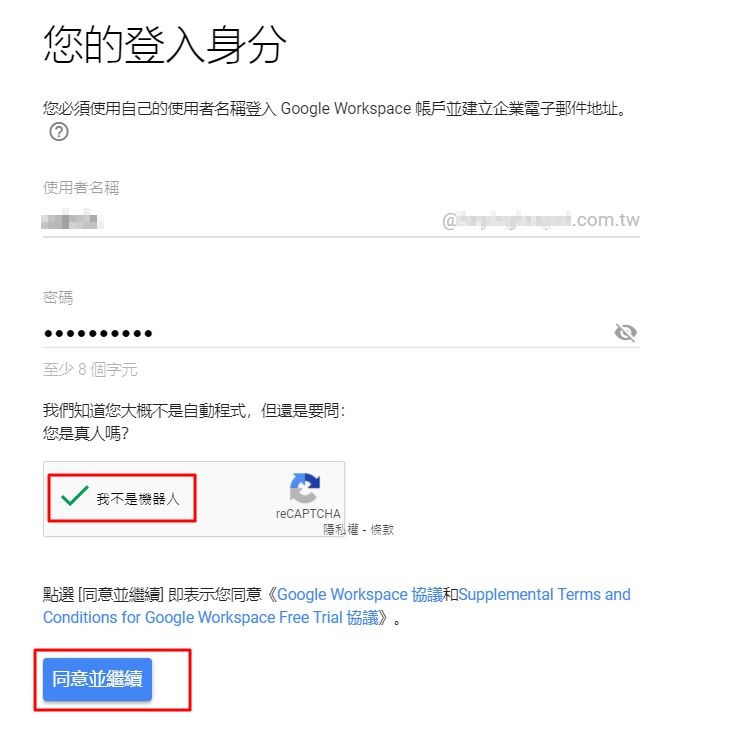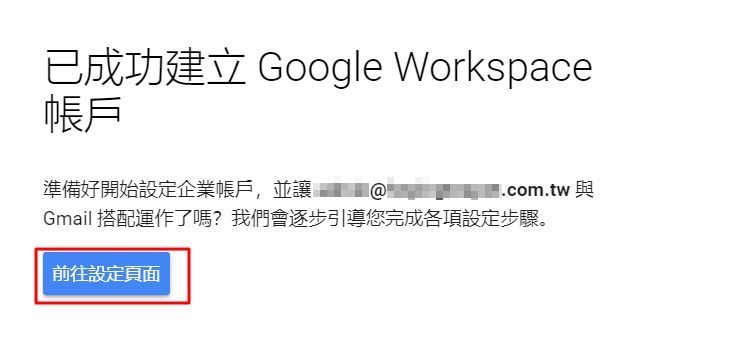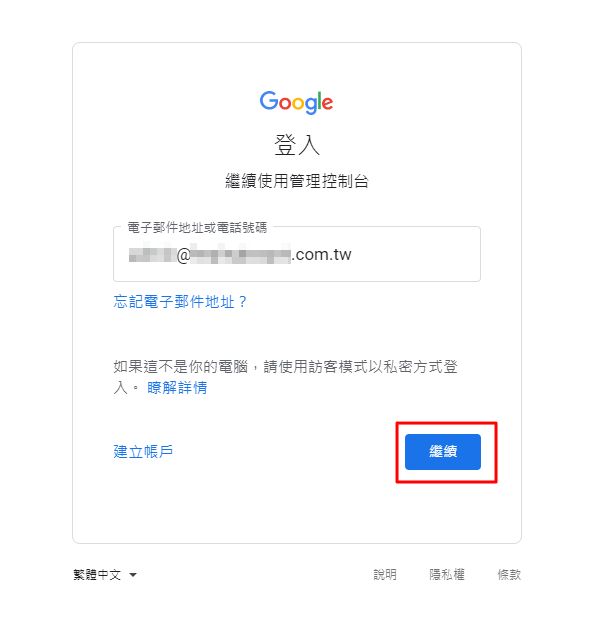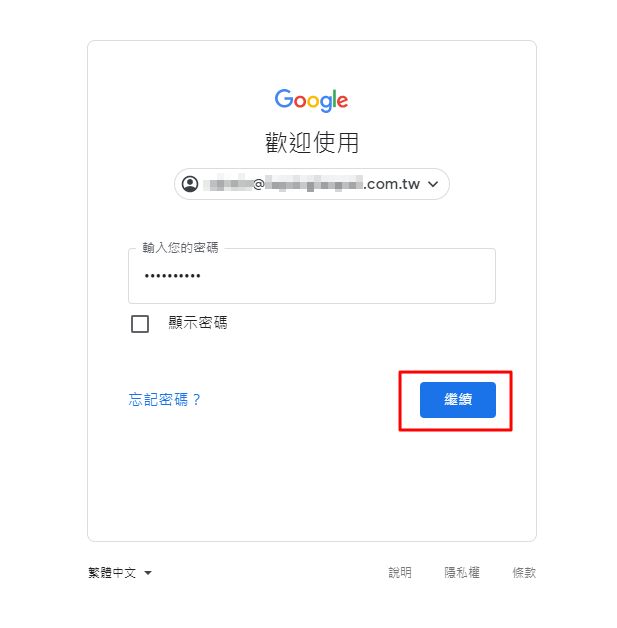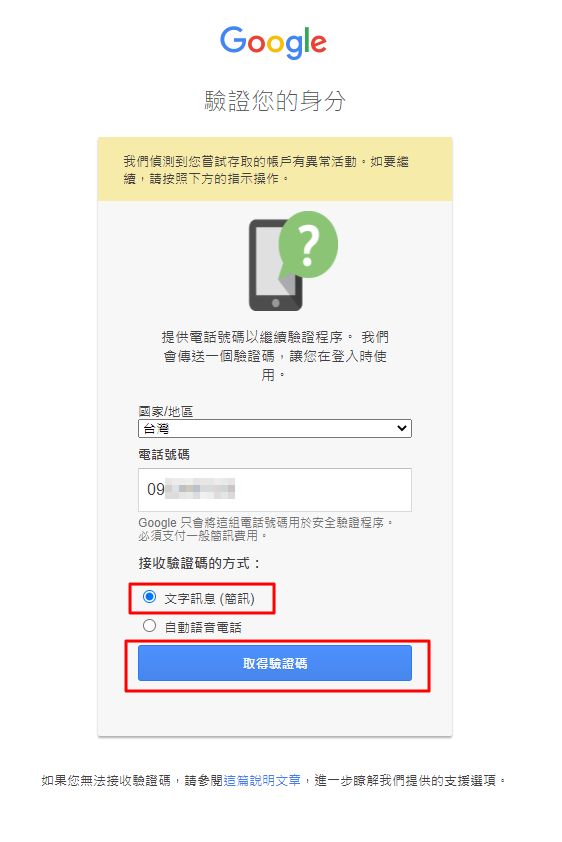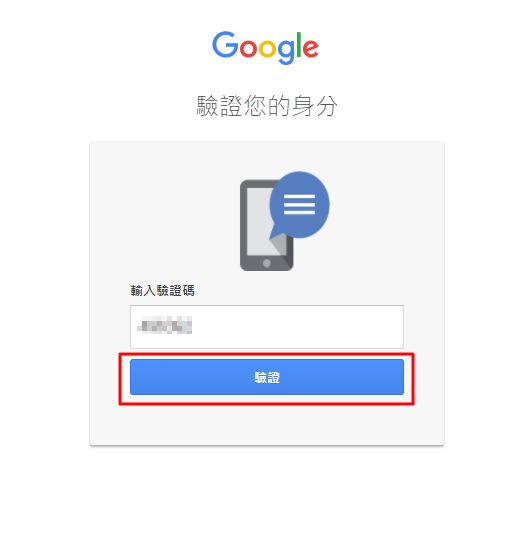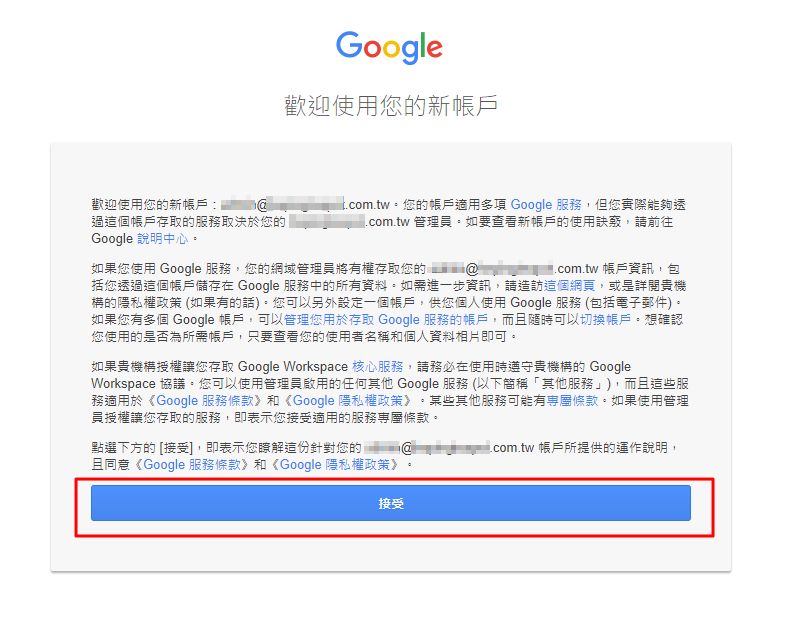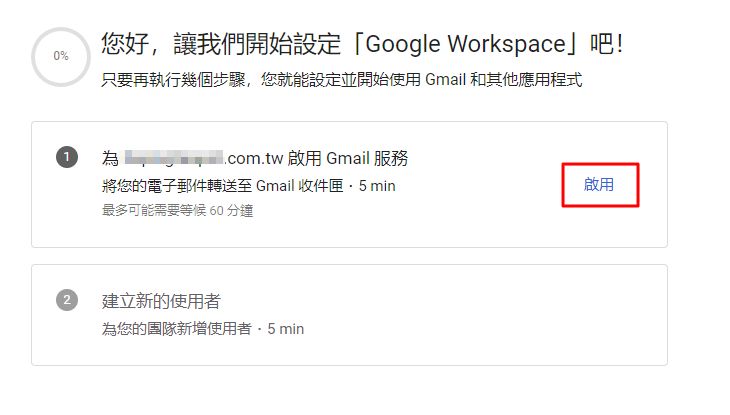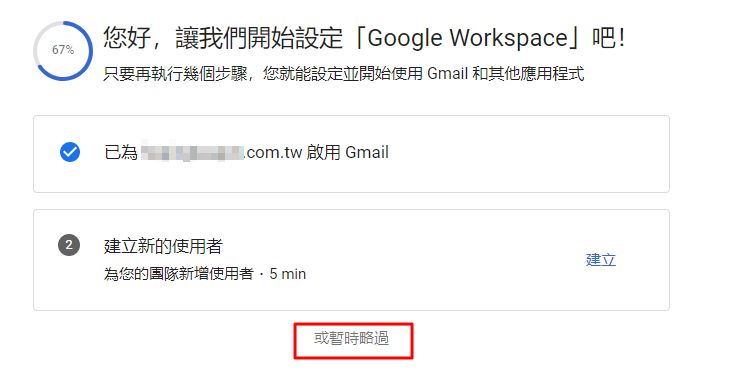|
||||||||
|
|
||||||||
| 服務名稱:買網址 ( 新手上路/登入問題/常見問題/圖例教學 ) | ||||||||
| 圖例教學
|
||
| |
||
| 1. | 如何『新註冊』網址圖例教學 | |
| 2. | 如何『續購』網域名稱圖例教學 / 找不到續購按鈕 | |
| 3. | 新註冊.tw 付款操作中斷想完成付款 / 想將 ATM 轉帳改為信用卡付款 | |
| 4. | 什麼是【自管DNS / PChome代管DNS / 動態DNS / 轉信】? | |
| 5. | 【設定轉址】轉址教學 1 - 轉址到商店街 | |
| 6. | 【設定轉址】轉址教學 2 - 轉址到部落格、轉址到拍賣、轉址到現存的網站 | |
| 7. | 【設定轉址】轉址教學 3 - 轉址到 Facebook | |
| 8. | 【自管DNS】我買了網址也租用虛擬主機 / 自己有DNS server,接下來怎麼設定? | |
| 9. | 【設定 A 紀錄】如何將網域名稱對應到固定 IP?如何設定次網域對應到固定 IP? | |
| 10. | 【設定 CNAME / TXT紀錄】使用郵件服務需填寫相關記錄,該如何設定呢? | |
| 11. | 我買了網址,也製作好了網頁,但現在網頁要上傳到哪裡去? | |
| 12. | 我買了網址,想要套用 Google Blogger 部落格,要怎麼設定? | |
| 13. | 我買了網址,想要套用 Google Sites,要怎麼設定? | |
| 14. | 我買了網址,想要套用 Google Workspace (舊稱 G Suite)做驗證及郵件功能,要怎麼設定? | |
| 15. | 我買了網址,想要套用 Windows Live 做驗證及郵件功能,要怎麼設定? | |
| 16. | 將國際域名轉入到 PChome,要注意的事項 | |
| 17. | 將 .TW 域名轉入到 PChome,要注意的事項 | |
| 18. | 「com.tw」及「中文.台灣 」試用十四天申請流程 | |
| 19. | 「網站啟用 IPv6 設定」相關說明 (僅適用於 .TW 網址) | |
| 20. | 完成了訂購程序後,我要何時才會收到發票? | |
| 21. | 【動態 DNS 替代軟體】及【打包 Pageparking 網頁】教學 | |
| |
||
| 14. | 我買了網址,想要套用 Google Workspace (舊稱 G Suite)做驗證及郵件功能,要怎麼設定? | |
|
當您申請 Google Workspace (舊稱 G Suite),Google 需要您進行網域驗證的動作,申請過程中會給您專屬的 MX 記錄,當驗證成功後才可以開始使用該服務。 例如:mgcrrwvyiyorngx4mt7vkqmrt5jbgda5xh4lsefpm3rwnssdppka.mx-verification.google.com. ( 設定時請依照 Google 給您的字串來填入 ) 首先,請您先在買網址完成網域名稱申請,再由 Google Workspace 申請免費試用 14 天,填寫基本資料後將會進入以下逐步畫面。 Step 1 請進入〔是, 我擁有可使用的網域〕 Step 2 填寫您已購買的網域名稱,再點選〔下一頁〕 Step 3 請點選〔下一頁〕 Step 4 設定「使用者名稱」和「密碼」,再勾選”我不是機器人”
Step 5 請點選〔前往設定頁面〕 Step 6 填入您在前幾個步驟設定好的「使用者名稱@網域名稱」,再點選〔繼續〕 Step 7 若確認無誤,請點選〔繼續〕 Step 8 這裡可能需要驗證身份,請填入您的手機號碼,以簡訊方式來驗證。
請點選〔取得驗證碼〕 Step 9 將手機簡訊收到的驗證碼填入,再點選〔驗證〕 Step 10 點選〔接受〕 Step 11 點選〔下一頁〕 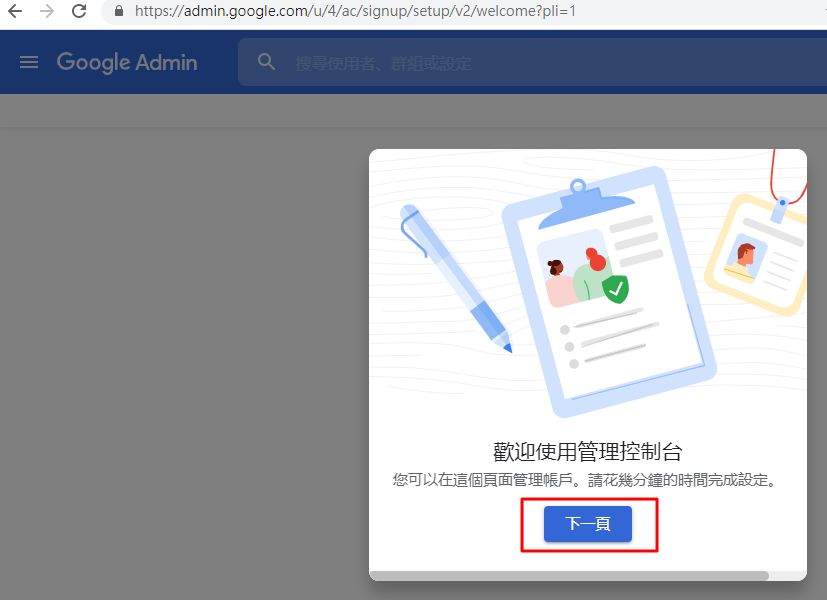
點選〔啟用〕 Step 13 點選〔繼續〕 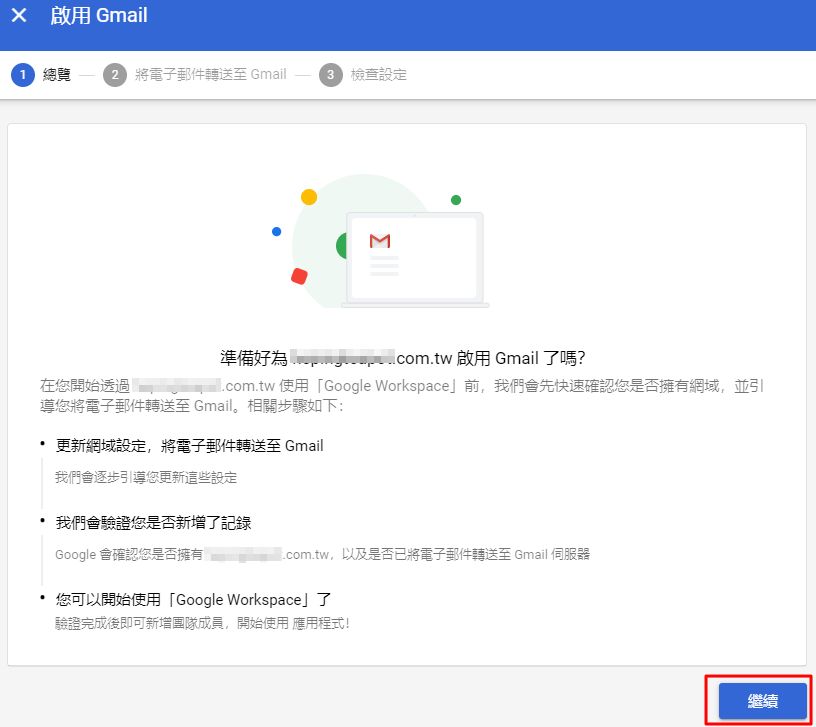
Step 14 這頁很重要,會顯示 Google 要求您驗證的內容!
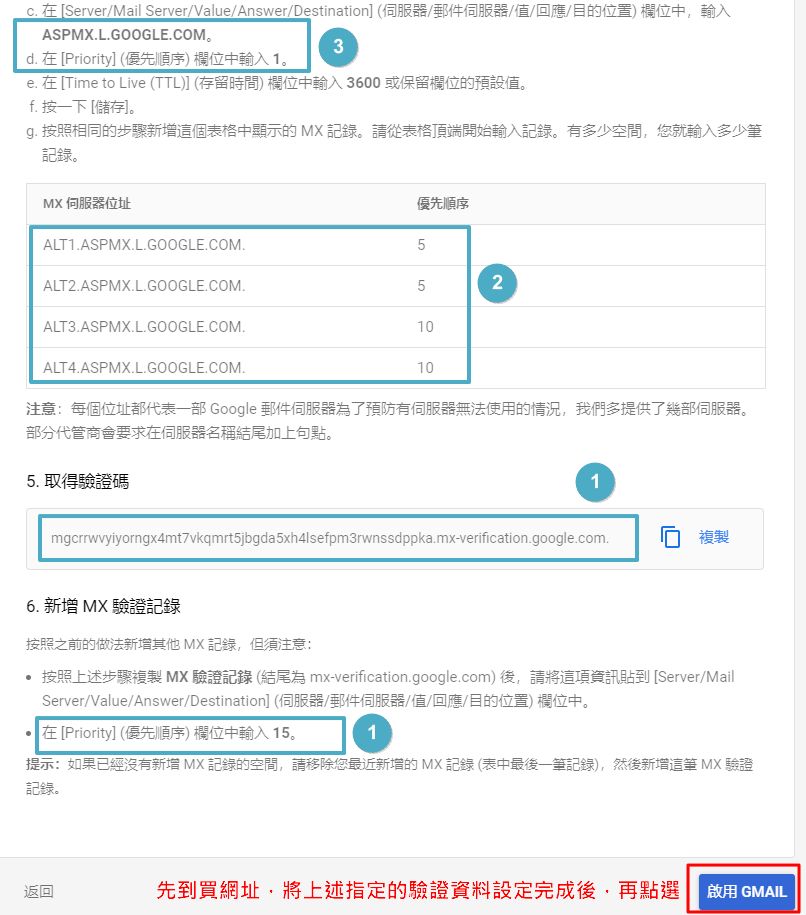
Step 15 登入 PChome 買網址,進入至您網址的管理介面,選擇『PChome代管DNS』,
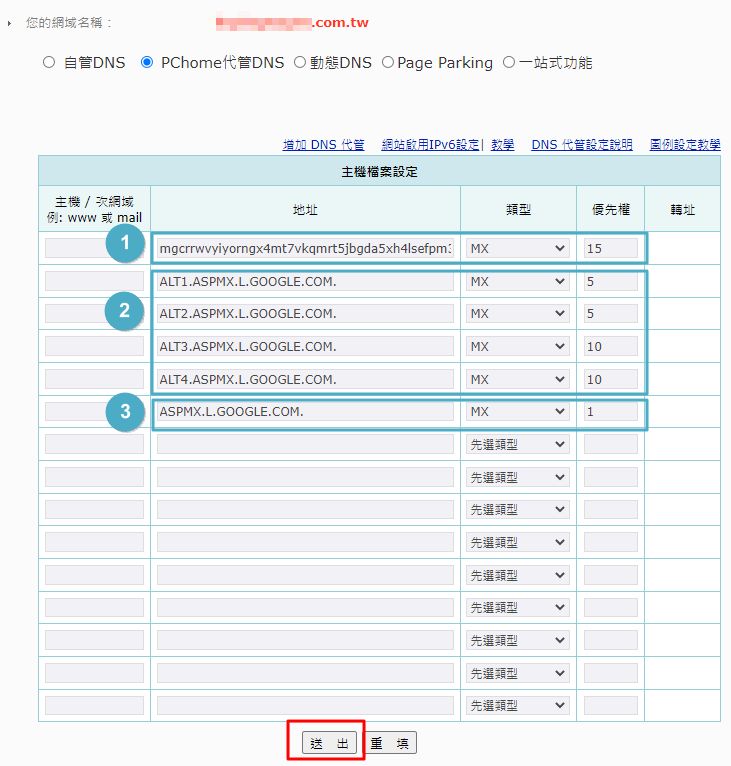
Step 16 PChome 買網址將會顯示您的網域名稱 DNS 設定完成。 
Step 17 再回到 Step 14 的畫面,按下〔啟用 GMAIL〕 Step 18 經過前面過程,已完成為您的網域名稱啟用 Gmail
Step 19 恭喜您,網域名稱驗證完成!
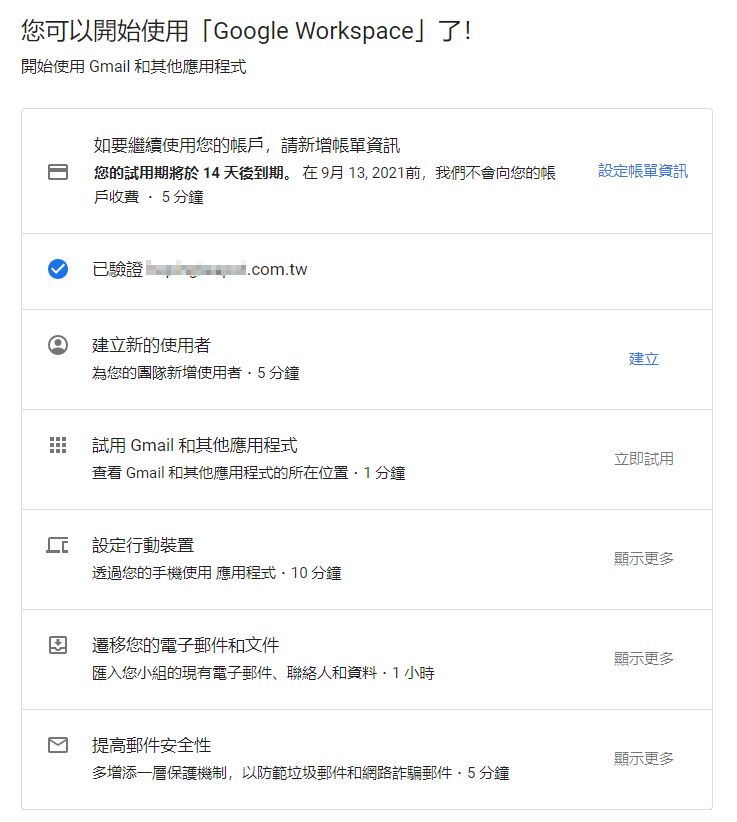
|
| TOP |